Nachdem ich letztens einen alten Rechner (Jahrgang 2002) wieder flott gemacht hatte, stellte sich für den Einsatz am Bestimmungsort die Frage nach dem Internetzugang. DSL? Fehlanzeige. 56k Modem? Gähn. UMTS-Stick? Gekauft.
Aber Moment mal: ich habe für den Rechner nur eine Windows 2000 Lizenz. Und von Windows 2000 steht auf der Verpackung von besagtem “Vodafone Mobile Connect USB-Stick” nichts. Und tatsächlich: die Software im Datenteil des UMTS-Sticks lässt sich nicht vollständig installieren und bricht mit einem Fehler ab.
Nach kurzer Recherche stellt sich raus, dass der Stick eigentlich “ZTE K3565-Z” heißt. Im Folgenden nun meine Anleitung, um den Stick auch unter Windows 2000 zur Mitarbeit zu überreden:
- Treiberpaket herunterladen und entpacken
Download: K3565-Z Softwarepaket
Herunterladen und entpacken. In den nächsten Schritten wird auf den Inhalt des Verzeichnisses, in das das Softwarepaket entpackt wurde, Bezug genommen. - Längst überfällig: Windows-Setupdateien in WINNT-Verzeichnis verlagern
“C:WINNTSetup” anlegen
Verzeichnis “I386” von W2K-CD in “C:WINNTSetup” kopieren
“regedit” öffnen
Schlüssel “HKLMSOFTWAREMicrosoftWindowsCurrentVersionSetup” aufrufen
Eintrag “ServicePackSourcePath” auf “C:WINNTSetup” setzen
Eintrag “SourcePath” auf “C:WINNTSetup” setzen - Treiber installieren
Verzeichnis “ZTEZTE Vodafone K3565-Z Driver” (aus Softwarepaket) öffnen
xcopy *.inf C:WINNTinf
xcopy *.cat C:WINNTinfcatalog
xcopy *.sys C:WINNTSetup - Stick Erstinbetriebnahme
Stick anstecken und auf CD-Laufwerk warten (Beschriftung: “9.4.9”)
Im Arbeitsplatz Rechtsklick auf Laufwerk → “Auswerfen”
Laufwerk verschwindet, Treiberinstallation beginnt (ohne Rückfrage, nur “Neue Hardware gefunden” Fenster!)
Nach Abschluss Stick wieder entfernen - Autoruns abschalten
AutoRunSettings.exe (aus Softwarepaket) benutzen und nach Screenshot konfigurieren.
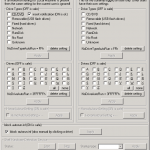
- USBDLM installieren und konfigurieren
USBDLM.zip (aus Softwarepaket) nach “C:Programme” entpacken
Dateien (aus Softwarepaket) “ejectdisk.exe”, “USBDLM.ini”, “wkill.bat”, “wkill.exe”, “wkill_attach.bat”, “wkill_detach.bat” nach “C:ProgrammeUSBDLM” kopieren
“_install.cmd” in “C:ProgrammeUSBDLM” aufrufen - MWconn installieren
MWconn.exe (aus Softwarepaket) starten, Anweisungen folgen, Installation beginnt
CONFIG.exe wird geöffnet,
Reiter “Global”: Standardeinstellung wählen (z.B. “Deutschland Vodafone Websessions”), Haken bei “Onlinezeit” setzen, “Beenden nach Rückfrage” wählen
Reiter “Gerät”: Gerätetyp “8 ZTE”
Verbindung: “Verbindung automatisch” → “bei Programmstart aufbauen” und “bei Programmende beenden” Hakens setzen, Verbindungsart “automatisch”
“OK” klicken und Rückfrage nach Anlegen einer neuen DFÜ-Verbindung bestätigen - Verbindung aufbauen
Aus Startmenü Eintrag “MWconn” → “UMTSGPRS.EXE” starten.
In Schritt 6 wird ein einigermaßen hässlicher Hack erforderlich: beim künstlichen An- und Abmelden des UMTS-Sticks erscheint ein Fenster von Windows, das über diesen Vorgang informiert, aber nicht ohne Nutzereingriff verschwindet. Damit der Vorgang fortgesetzt werden kann, muss das Fenster automatisiert geschlossen werden, wofür “wkill.exe” verantwortlich ist.
Ich wünsche allen mit ähnlichen Problemen viel Erfolg mit dieser Anleitung. Kommentare sind willkommen.
Dieser Post ist auch verfügbar auf: German
